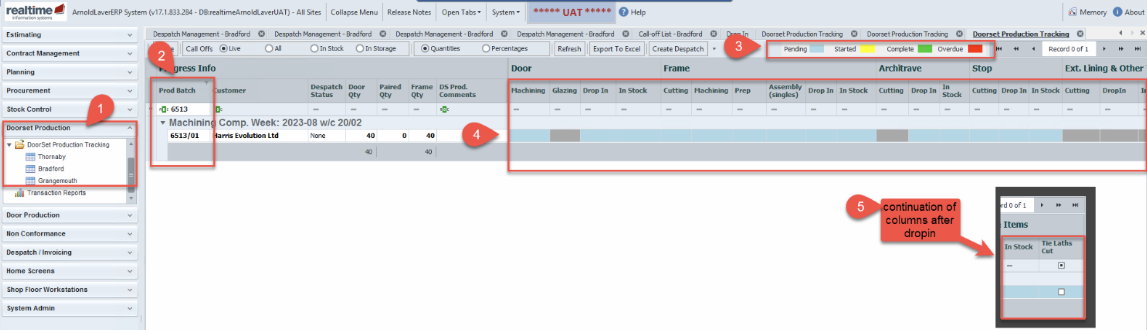Contract Delivery
How to view status of call off and production tracking
Follow the below steps to search for delivery dates.
Also check with Purchasing, Planning and Transport to see if any dates are likely to change
Status view of a call off
The call off full status are viewable here the due date column is the date the goods are due for delivery this is a week commencing date, speak to transport for actual delivery day
Admin status – show where the call off is
OTHER Status explained
Purchase Status -
Green = all goods received and complete
Amber = being processed
Material Status - Green = materials received Amber =Po placed Red= Material overdue
Material Picked – Green = all Products picked - Amber = Products part picked ( this will mean there will be goods to follow) - White –not picked yet
Production Complete – This information comes from the scanners in the factory, if your site uses scanning then this field will be relevant Green = All picked
Despatch Status
Invoice Status
Bristrack Ref – This is for Grangemouth use only – this show the Bistrack No the customer has been invoiced on
C/C Status
Production completion=
Scheduled despatched = when transport schedule calls off for despatching this updates this status
- None – transport have not planned anything
- New = this is a new call off and no communication has taken place yet with the customer
- Provisional = customer has been contacted by contract delivery and has confirmed they are ready to accept delivery as per the week commencing date – Transport has not yet agreed what day this will be delivered
- Scheduled despatch = Transport has planned to delivery on this day however the customer has not yet confirmed they can accept delivery on this day
- Confirmed= Transport has checked in with customer and they have confirmed to receive delivery on this day
Scheduled despatched date = this will be populated with the date transport has scheduled
Despatched status = this when the call off has been despatch in Rtis
- None = nothing despatched in Rtis
- Part= the call off has been part despatched in Rtis this means that there will be a balance /goods to follow
- All= all goods have been despatched in Rtis
Invoice status= shows status if invoiced or not
- None= not invoiced
- Part= only part invoiced
- All=all goods on call off invoiced
C/C Status= credit control status
- Blank= no credit control hold
- Allow purchasing = will only allow the call off to be progress as far as purchasing
- Allow manufacturing = will only allow the call off to progress as far as production
- Full Stop= the call off will not be allowed to commit
- Released = this means the call off was previously on credit hold and this call off has been
Manu.Site= this shows the site where the call off is to be manufactured
Doorset Production tracking – view progress through production